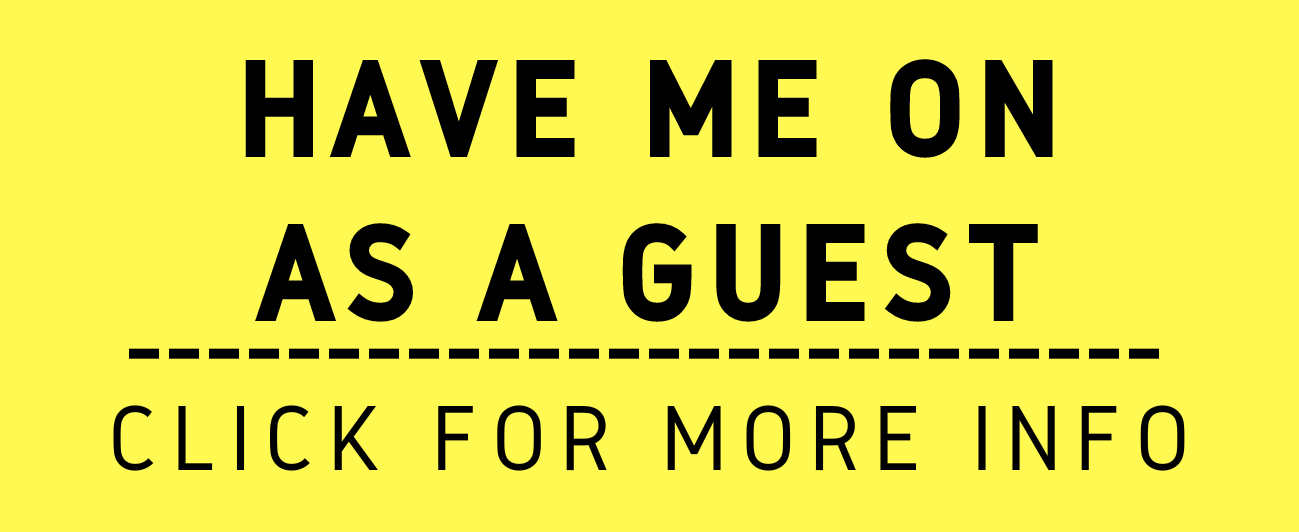iPads still not the Laptop Killer ... yet ...
/In recent years, I think many attorneys have been hoping to have the iPad replace their laptops. Laptops can be heavy and burden to lug around. iPads tend to be a bit lighter and bring more joy (at least to me and many who I speak with). The overall ease of use is great; but there is still one major issue - files!
Apple held its World Wide Developers Conference last Monday. It came out with its annual update to its various operating systems - MacOS and ideviceOSes (Now the iPhone/iTouch have a slightly different iOS than the iPad). Part of the announcement included an update to how files are managed on the iPads. Problem remains, searching through your folders for that one special file.
Sure, if you know where your file is then it’s not too troubling to move through your file tree. But if you have misfiled or not sure the exact name of the document, you will likely have a problem. On the computer, you can search folders, files and the contents within the files easily. But when you want to use the find function to look for just not the name but perhaps the details within the file (this is where OCRing your documents comes in handy - see my April 30, 2019, post), it’s not a simple effort. And I usually give up and get on the computer either remotely or onsite.
I’m not convinced the new update is going to adequately address the legal professionals’ concern about file management on the iPad. I can’t in good faith tell anyone that an iPad is (or will be in the near future with the release of iOS13) a laptop replacement for work.
You are better off with a laptop, either Windows or Macs. My iPad is primarily media consumption. But, I do experiment from time-to-time to see how or even if I can use it as a laptop replacement. So, for right now, the answer is “no”. As for the future, only time will tell.